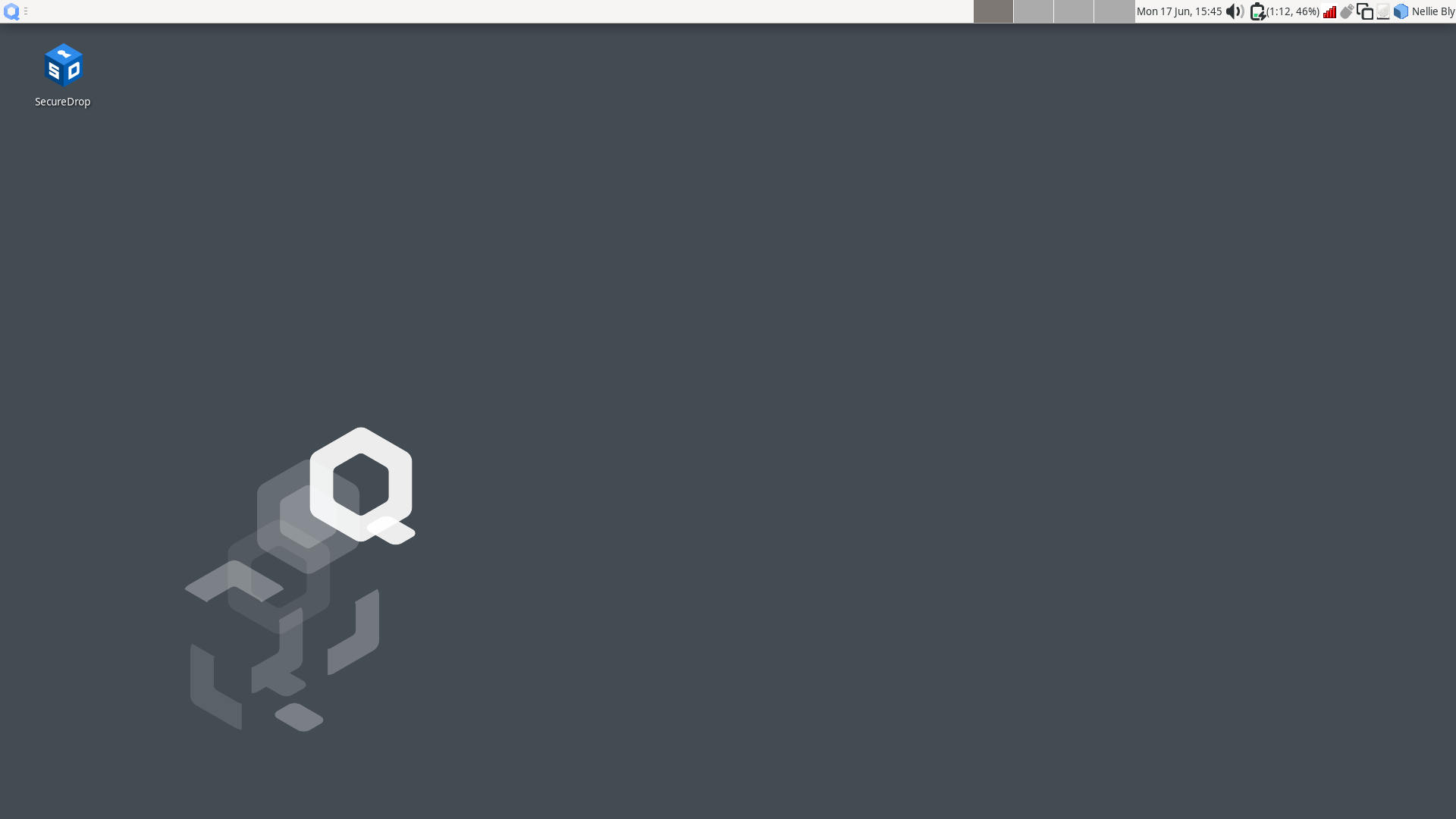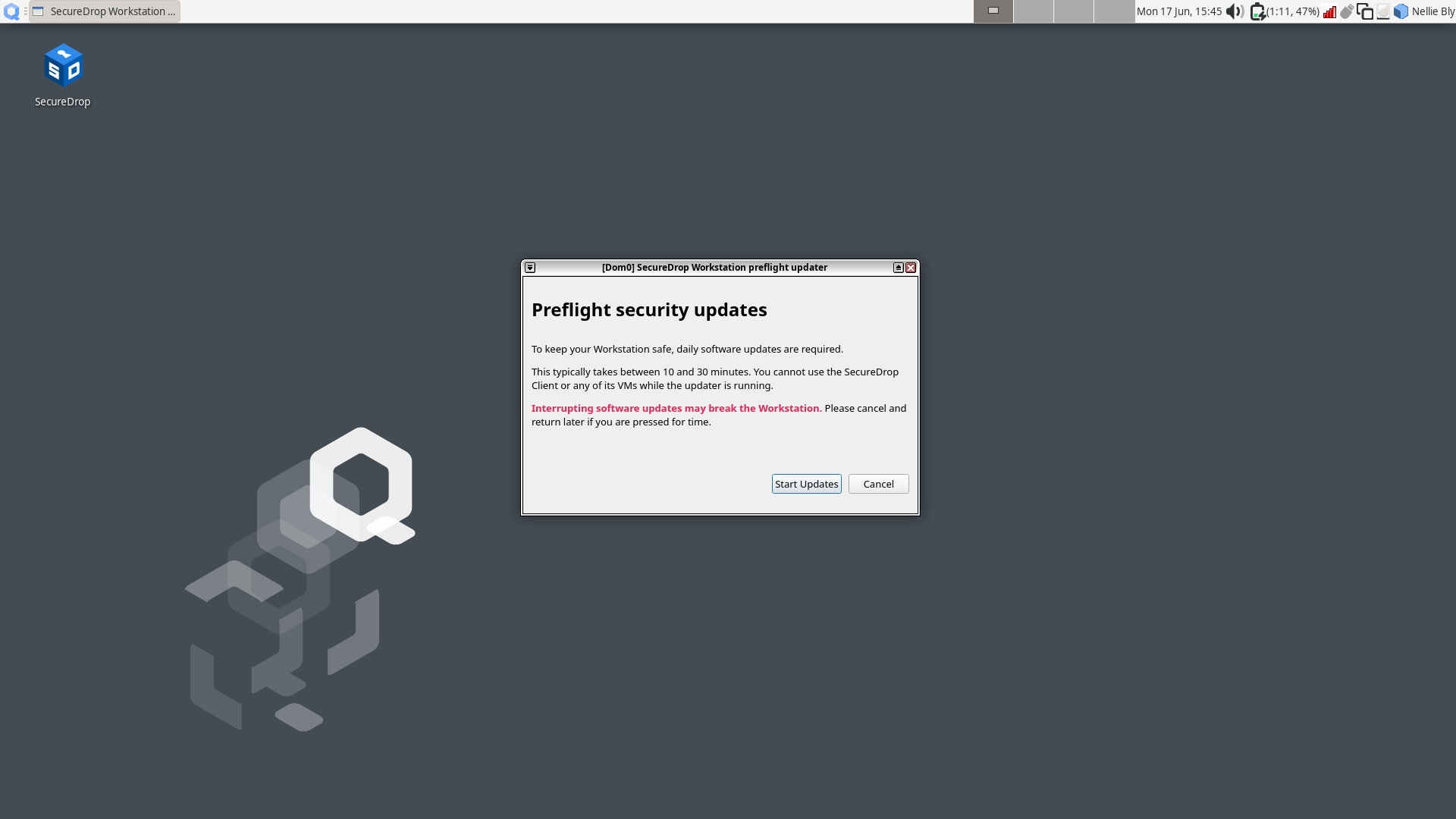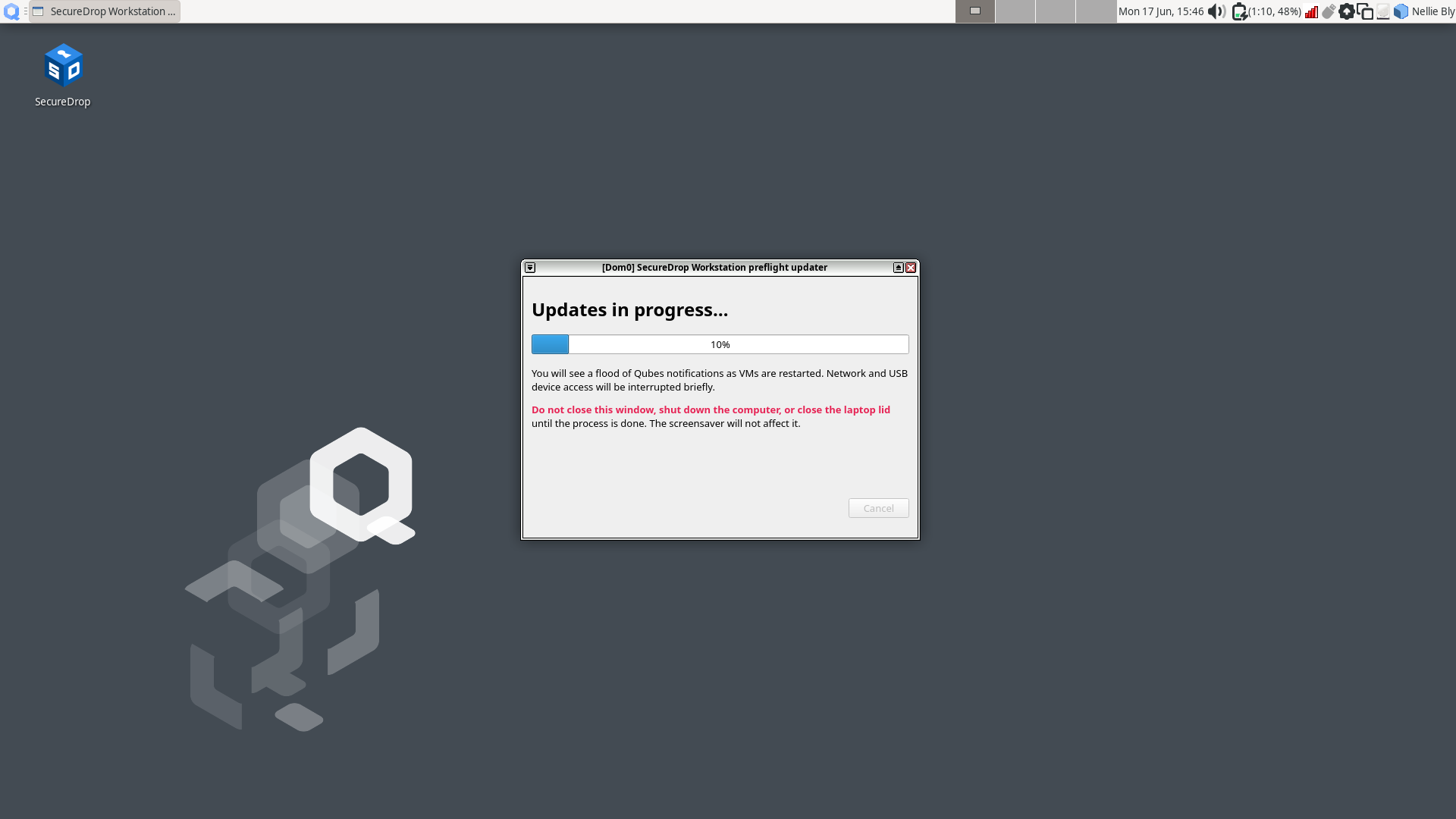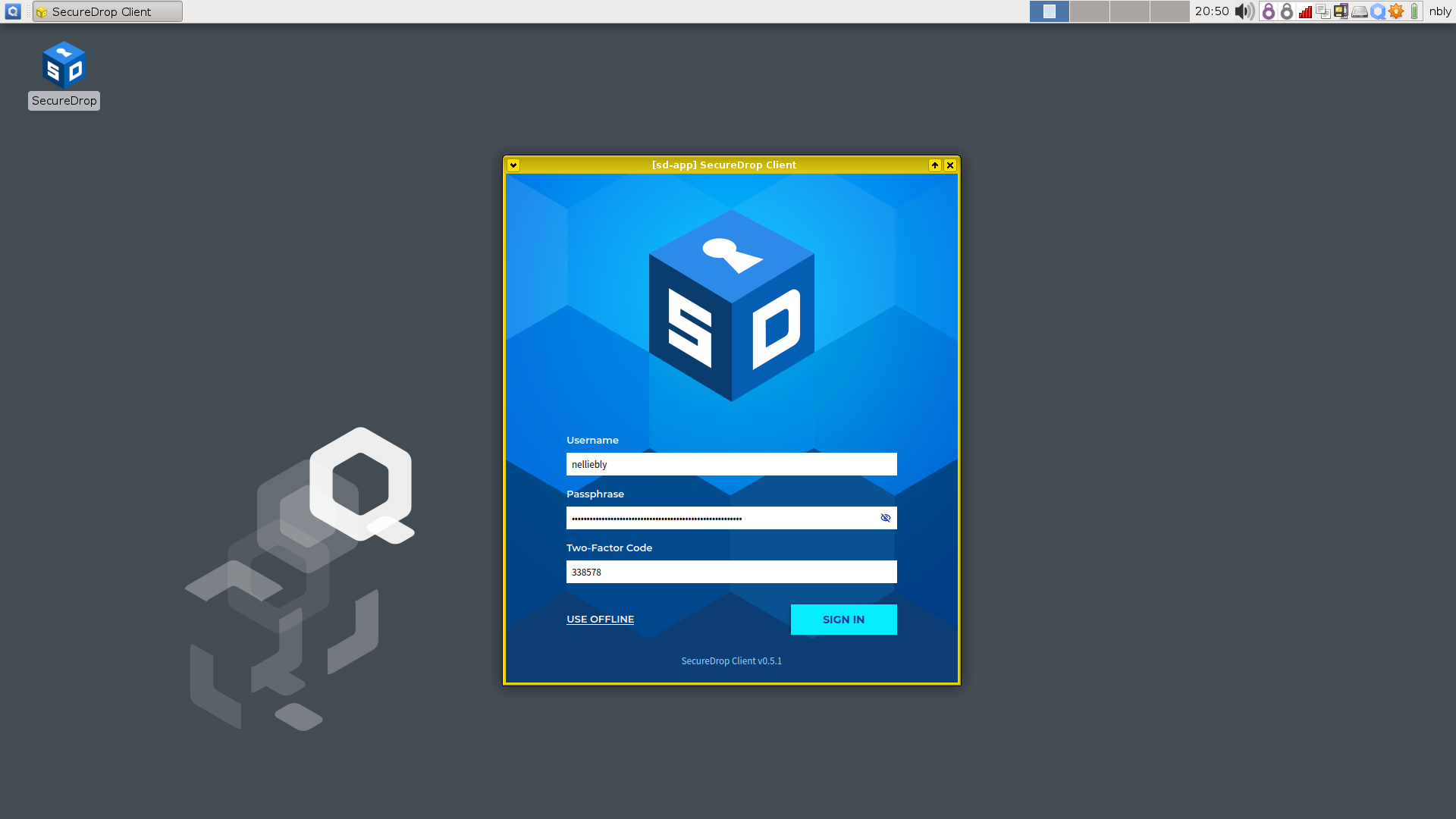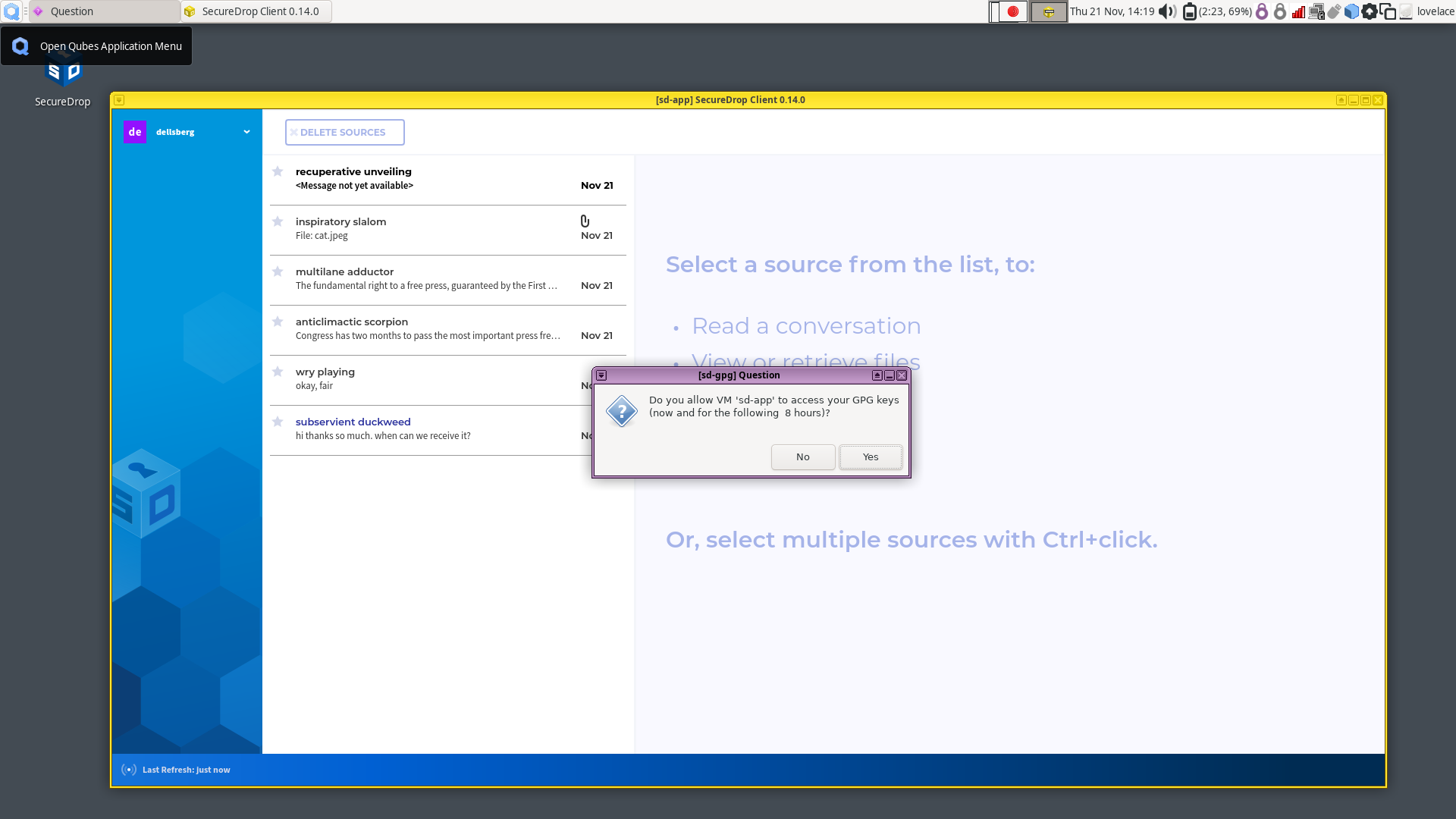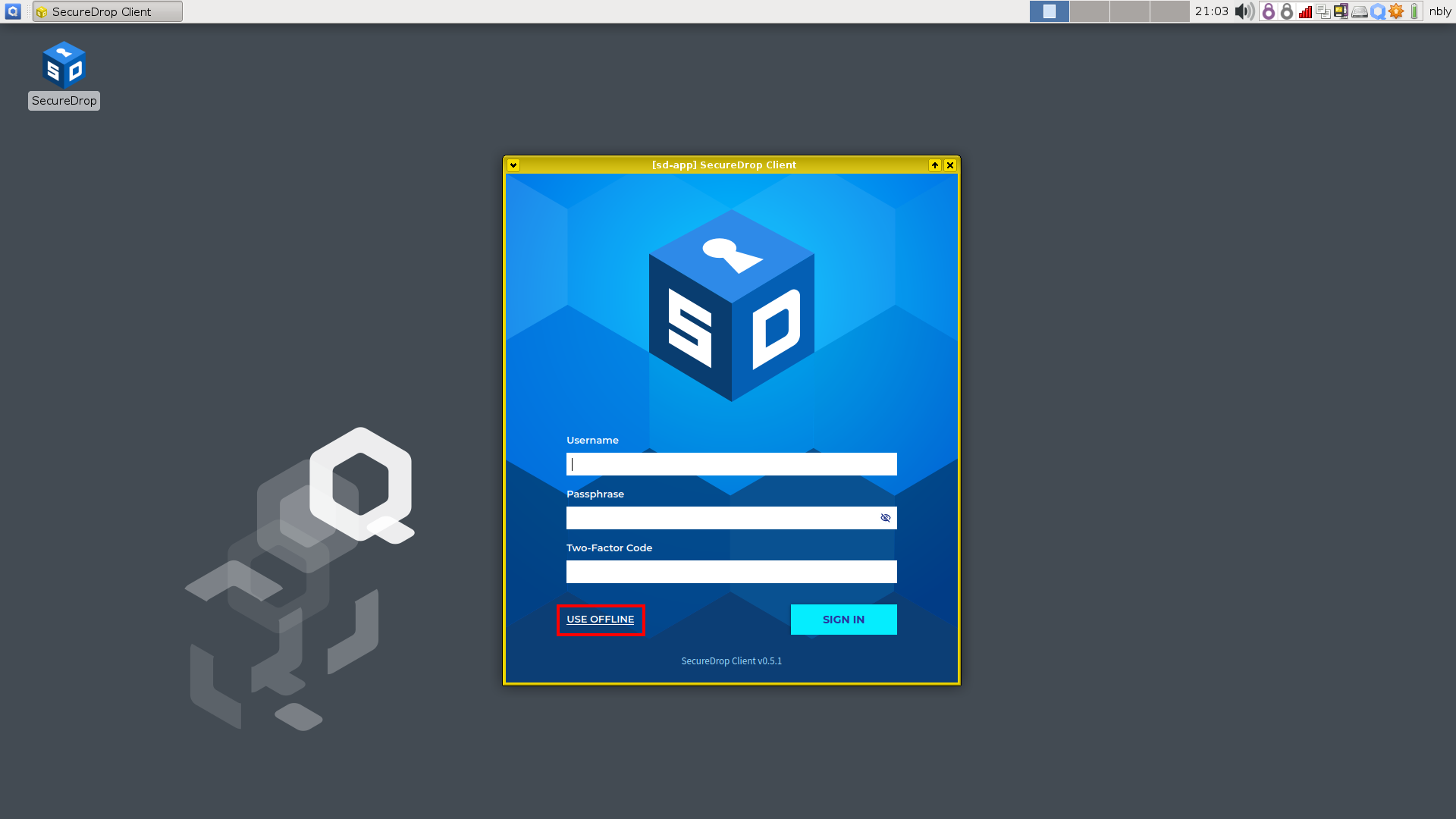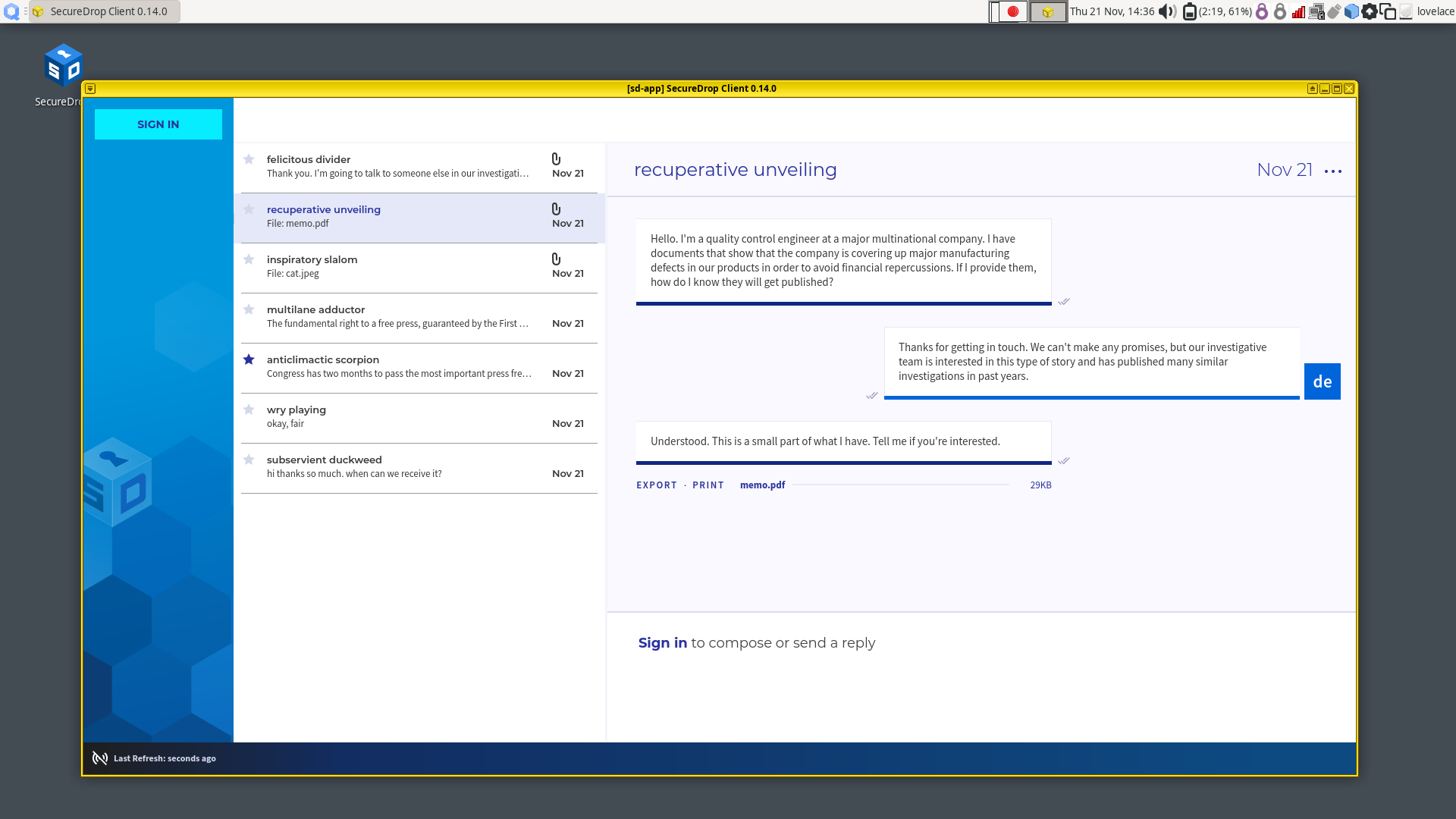Starting the SecureDrop Client
After you log into Qubes, the SecureDrop Client app will start automatically. If you have previously exited the application, you can double-click on the SecureDrop desktop shortcut to launch it.
Performing updates
Unless the system has just been updated, SecureDrop Workstation will now prompt you to automatically download and apply any available security updates:
For security reasons, you will not be able to launch the SecureDrop Client until updates have been applied. This typically takes between 10 and 30 minutes.
Click “Start updates” if you are ready to start the process. (If you prefer to shut down the machine or do other work in Qubes OS instead, click “Cancel”.) You will see a progress indicator until updates are completed:
Important
Allow the update process to complete fully, without closing or interrupting it, or you risk breaking important system components.
At the end of this process, SecureDrop Workstation may prompt you to reboot if core system components were updated. Once all steps in the update process have been completed, the SecureDrop Client will launch automatically.
Signing in
To sign in, enter the username and passphrase provided to you by your SecureDrop administrator, as well as the two-factor code using the method you have set up. If you have used SecureDrop before, these are the same credentials that you would use to log in to the Journalist Interface.
After signing in, you will be prompted by a dialog that says “Do you allow VM ‘sd-app’ to access your GPG keys (now and for the following 8 hours)?”. Click Yes. This dialogue may appear immediately after signing in, or when you click on a source submission.
Troubleshooting tips
If you have trouble running the updater or logging in, please contact your administrator. Our network troubleshooting guide for administrators gives detailed steps for investigating connectivity issues.
Seen and unseen submissions
Sources with submissions (messages or files) that have not been seen by any journalist user will be displayed in bold text in the source list.
As soon as any journalist user clicks on a source with unseen submissions, it will be marked as seen (no longer displayed in bold text) for all users.
Working offline
Offline mode is available for circumstances where you wish to work offline or are unable to connect to the SecureDrop servers. In offline mode, any content that you have previously downloaded will be available. You will not be able to send or delete messages, and your actions will not impact the seen/unseen state of submissions.
Because SecureDrop Workstation allows you to download and decrypt submissions on one machine, submissions that you have downloaded are still available in offline mode and can be accessed even when you are not logged in.
Important
Protecting downloaded submissions is another reason why SecureDrop Workstation needs to be powered off completely when it is not in use.