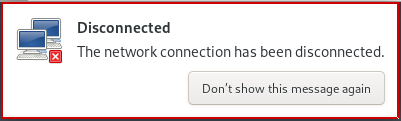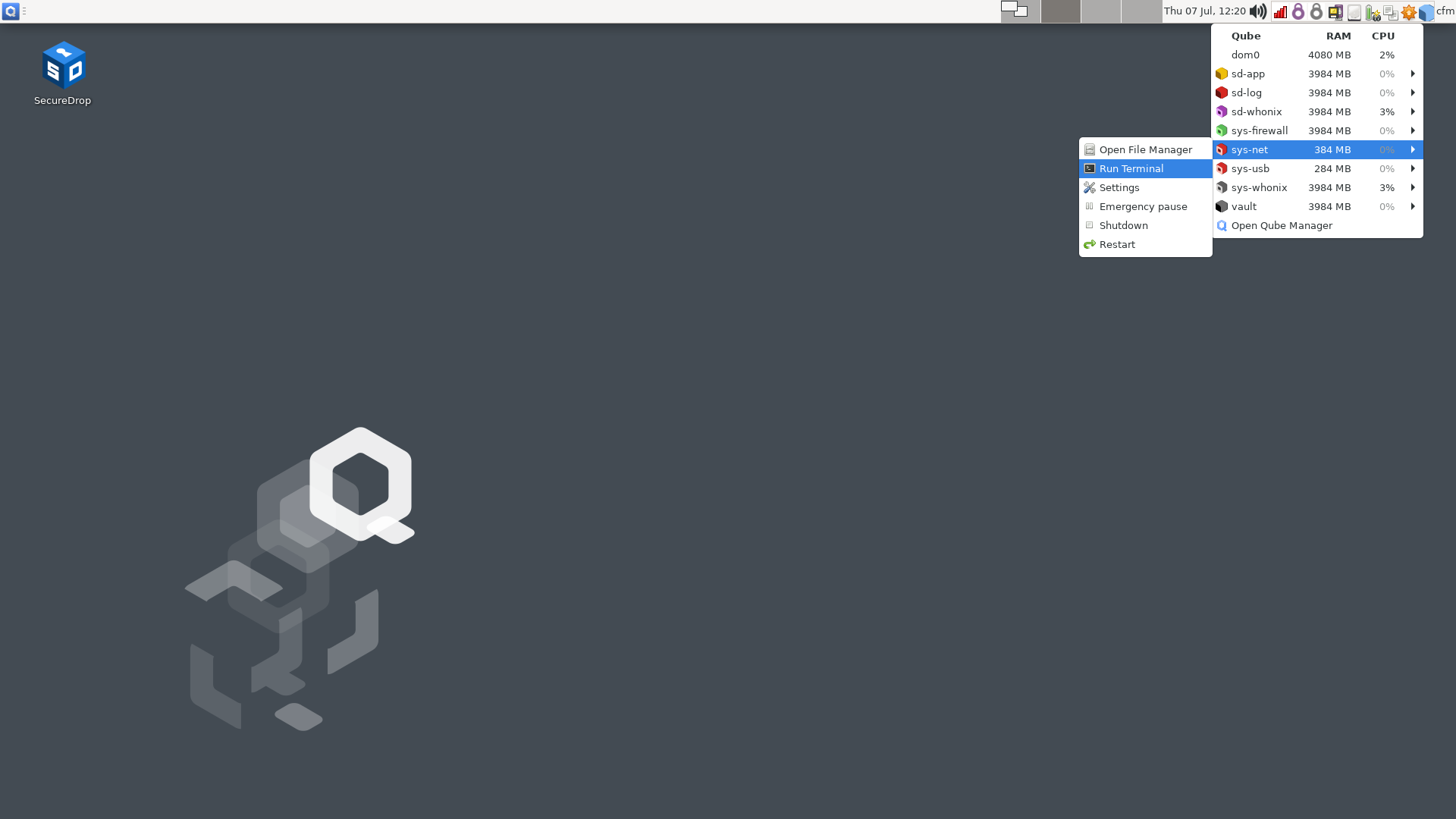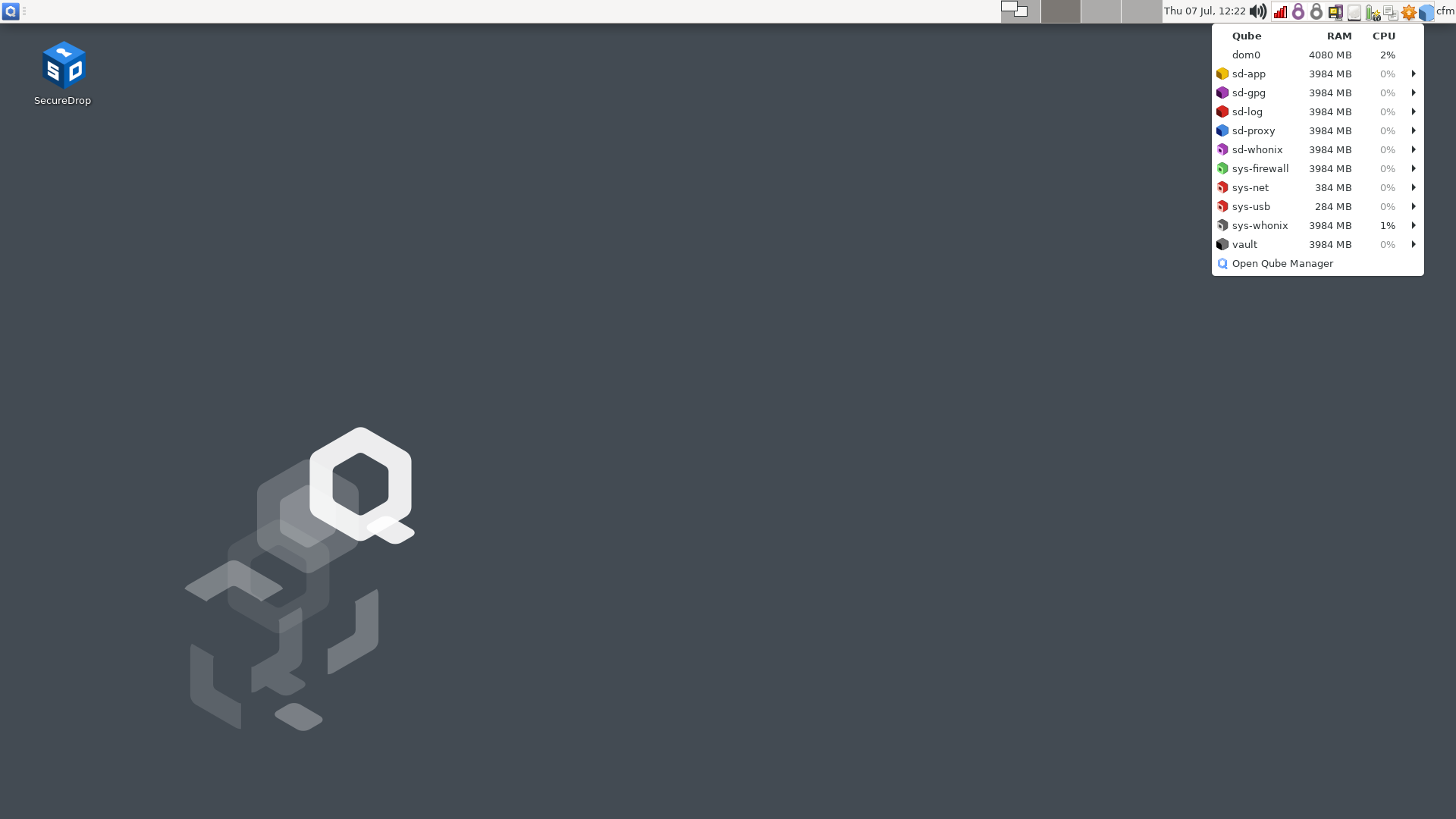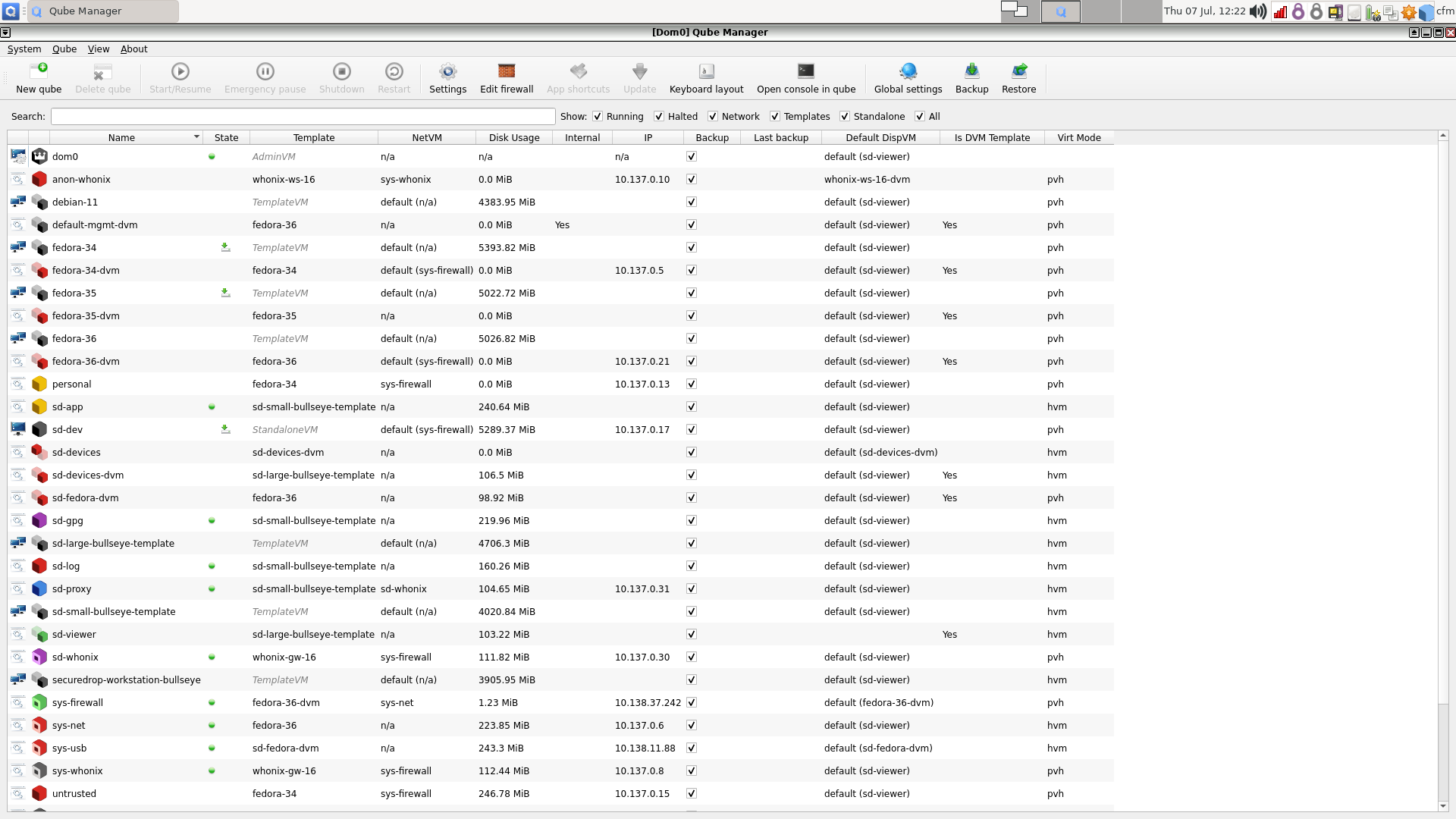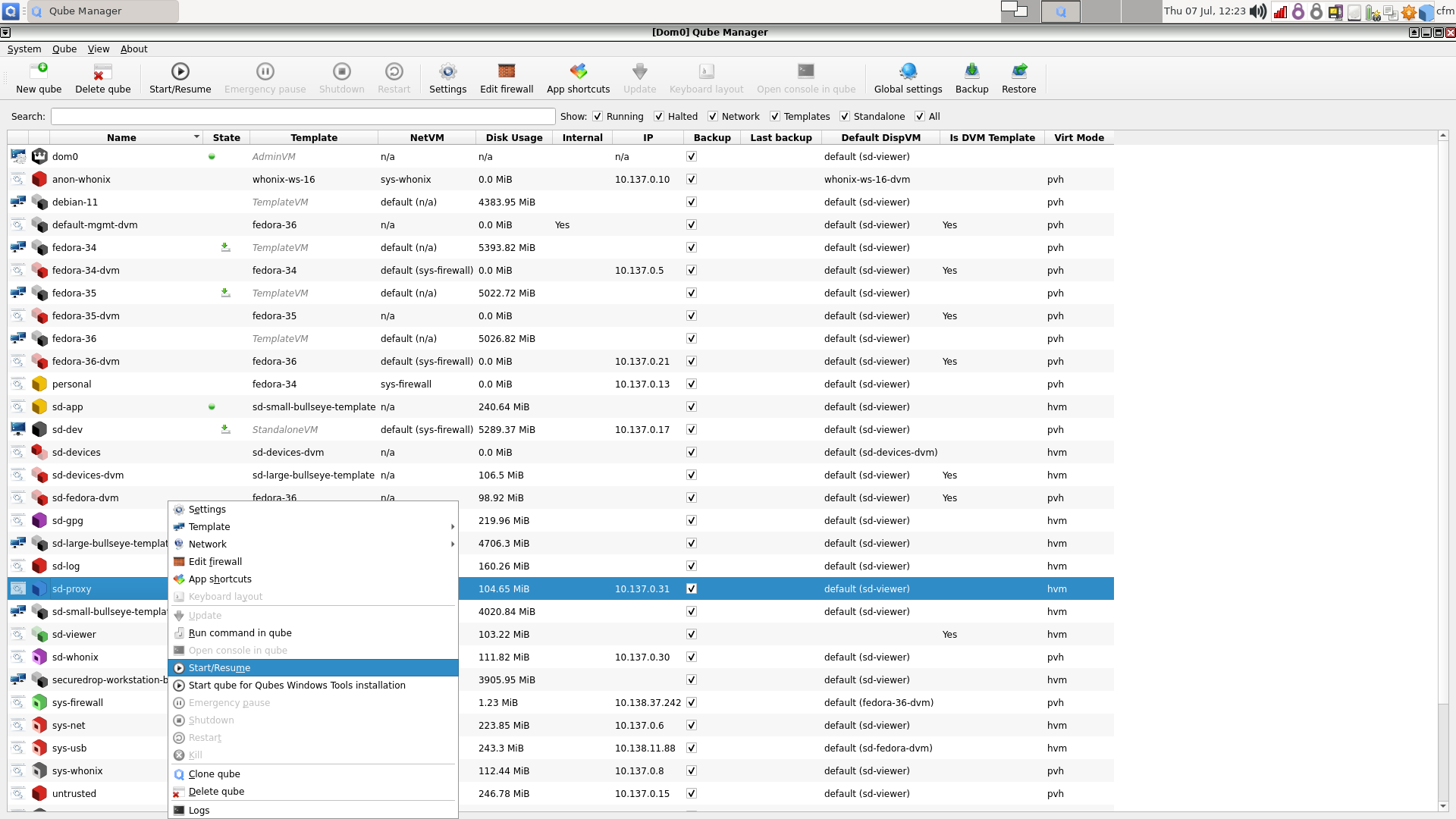Troubleshooting connection problems
Before troubleshooting connection problems, we recommend reading about the networking architecture of SecureDrop Workstation. If you are in a hurry, this guide offers quick diagnostic and remedial steps.
Step 1: Verify you are connected to the Internet
You can use both wireless and wired networks in Qubes. You can manage network access through the network manager, which you can find in the area populated with icons in the top right corner of your Qubes desktop, known as the system tray.
The network manager is the red icon, which looks like this for a wired connection (ordering of icons may vary):
It looks like this for a wireless connection:
It looks like this when you are not connected to the Internet at all:
When a network connection is lost, Qubes will display an alert like the following:
Common causes for lost connections include fully or partly unplugged network cables, lost power to networking equipment, and ISP service outages. When you see a lost connection notification, it is most likely due to one of these causes.
Important
Not all VMs in Qubes OS have Internet access. For example, opening a terminal via
 ▸
▸  ▸ Other Tools ▸ Xfce Terminal opens a
▸ Other Tools ▸ Xfce Terminal opens a dom0
terminal without Internet access. See our networking architecture
overview for additional background.
If the network manager shows that you are connected to the Internet, you can
verify whether your connection is working by opening a terminal in sys-net:
Click the Qubes Domains menu
 in the in the system tray (top right area).
in the in the system tray (top right area).A list of running VMs should appear. Select
sys-netfrom the list, and click Run Terminal.In the terminal window, type the command
ping -c 5 google.com.
You should see a sequence of lines starting with 64 bytes from and ending with
the number of milliseconds it took to complete the request. If you do not see
similar output, your network access may be misconfigured, or the Internet may be
wholly or partially unreachable. If using 8.8.8.8 instead of google.com
works, it may suggest a problem at the DNS level in your network configuration.
If you have verified that you are able to connect to the Internet using
sys-net, but you are experiencing other connectivity issues, move on to the
next step.
Step 2: Troubleshooting login issues
Issues logging in may not be network-related. If you are experiencing connectivity issues before or after logging in, you can skip ahead to the next section.
Make sure that your username, passphrase, and two-factor code are correct.
Important
After a failed login, wait for a new two-factor code from your app before trying again.
You can reveal the passphrase by clicking the “eye” icon next to it in the login dialog (ensure you are in a fully private setting before doing so). Check for extra characters and end, or subtle differences like capitalization. Note that the spaces between words in SecureDrop passphrases are part of the passphrase.
If you use the two-factor app on your phone for other websites and services, make sure that you have selected the correct user account. It should be labeled SecureDrop.
If you have access to a Tails-based Journalist Workstation, verify whether you can access SecureDrop from Tails.
If you are certain that your credentials are correct but you are unable to log in, proceed to the next step.
Step 3: Verify that all required VMs are running
The following VMs must be running for all actions requiring network connectivity to work (e.g., logging in, checking for messages, downloading documents, replying to sources, starring sources, deleting sources):
sd-appsd-gpgsd-logsd-proxysys-firewallsys-netsys-whonix(during updates)
You can verify whether a VM is running or not by clicking the  icon in the
system tray (top right). Only VMs that are currently running will appear in the
list:
icon in the
system tray (top right). Only VMs that are currently running will appear in the
list:
If a required VM is not running, you can launch it from the Qube Manager. Open the Qube Manager by clicking Open Qube Manager in the menu above. A window like the following should appear:
To start a VM, select it from the list, right-click it, and click Start/Resume Qube. Alternatively, you can click the “Play” button in the toolbar.
In ordinary use, VMs required by SecureDrop should be started on boot or when they are needed. If you repeatedly experience problems with a necessary VM not running, or if an error message is displayed when attempting to start the VM, please contact us for assistance.
If all required VMs are running, proceed to the next step.
Step 4: Verify that required VMs have connectivity
In step 1, you have already verified that you can connect to the
Internet using sys-net. Now, test whether sys-firewall and sd-proxy are working.
First, open a terminal in sys-firewall and run the ping google.com command.
You should see similar output as in sys-net before.
Now, open a terminal in sd-proxy and run the following command:
curl -s --proxy socks5h://localhost:9150 https://check.torproject.org | grep Congratulations
This command contacts a service intended for web browsers to verify whether your Tor connection is working.
You should see the text “Congratulations. This browser is configured to use Tor.” or a similar message on the terminal.
If the output does not include the text “Congratulations”, proceed to the next steps.
Step 5: Restart sd-proxy
Restart sd-proxy to attempt to restore connectivity:
Exit the SecureDrop app if it is running.
Click the Qubes Application menu
 icon in the system tray (top left).
icon in the system tray (top left).Click Run Qube Manager
Right-click
sd-proxyin the list of VMs. Click Shutdown qube.Right-click
sd-proxyin the list of VMs. Click Start/Resume qube.
If this does not resolve the issue, proceed to the next step.
Step 7: Restart sys-net and sys-firewall
Note
You will temporarily lose all Internet connectivity in Qubes OS during this step.
Using the same procedure as in the previous step, shut down sd-proxy. Attempt to shut down
sys-firewall. You may see an error message telling you that other VMs still
require access to sys-firewall. Save your work in those VMs, shut them
down, and attempt to shut down sys-firewall again.
Finally, shut down sys-net. The network manager icon should disappear.
Now, start sys-proxy, which will bring up sys-net and sys-firewall
at the same time.
If this does not resolve the issue, please contact us for assistance.
Customizing Synchronization Timeouts
The SecureDrop Workstation Client application performs a synchronization on launch, which may time out in situations where there are a large number of sources on the server. To the extent possible, we recommend regularly removing sources that are no longer actively engaging with you, or any sources that appear to be spam.
If you are able to login to the Client application, but sources are not appearing, you may be reaching a timeout for the synchronization process. To temporarily increase the timeout, and give the system more time to finish synchronizing with the server, you can perform the following steps:
Log into the Qubes workstation
Start a
dom0terminal via ▸
▸  ▸ Other Tools ▸ Xfce Terminal
▸ Other Tools ▸ Xfce TerminalRun the following commands:
qvm-service --enable sd-app SDEXTENDEDTIMEOUT_600 qvm-shutdown sd-app && sleep 5 && qvm-start sd-app
Start the SecureDrop Client application, like normal
These instructions will change the sync timeout to 10 minutes. If the sync fails to complete in that time, repeat the instructions, replacing the “600” with a larger value. We recommend increasing the number in increments of 100, and checking after each change to find the best value.
Once the synchronization has completed and the sources have loaded, we advise going through and removing any unnecessary sources.
Examining logs
You may wish to examine system logs on your own, or with our guidance. You can
examine consolidated syslogs from all SecureDrop-related VMs in the sd-log
VM. They can be found in the default user’s ~/QubesIncomingLogs directory.
In addition, you may want to examine /var/log/syslog in sys-net and
sys-firewall.