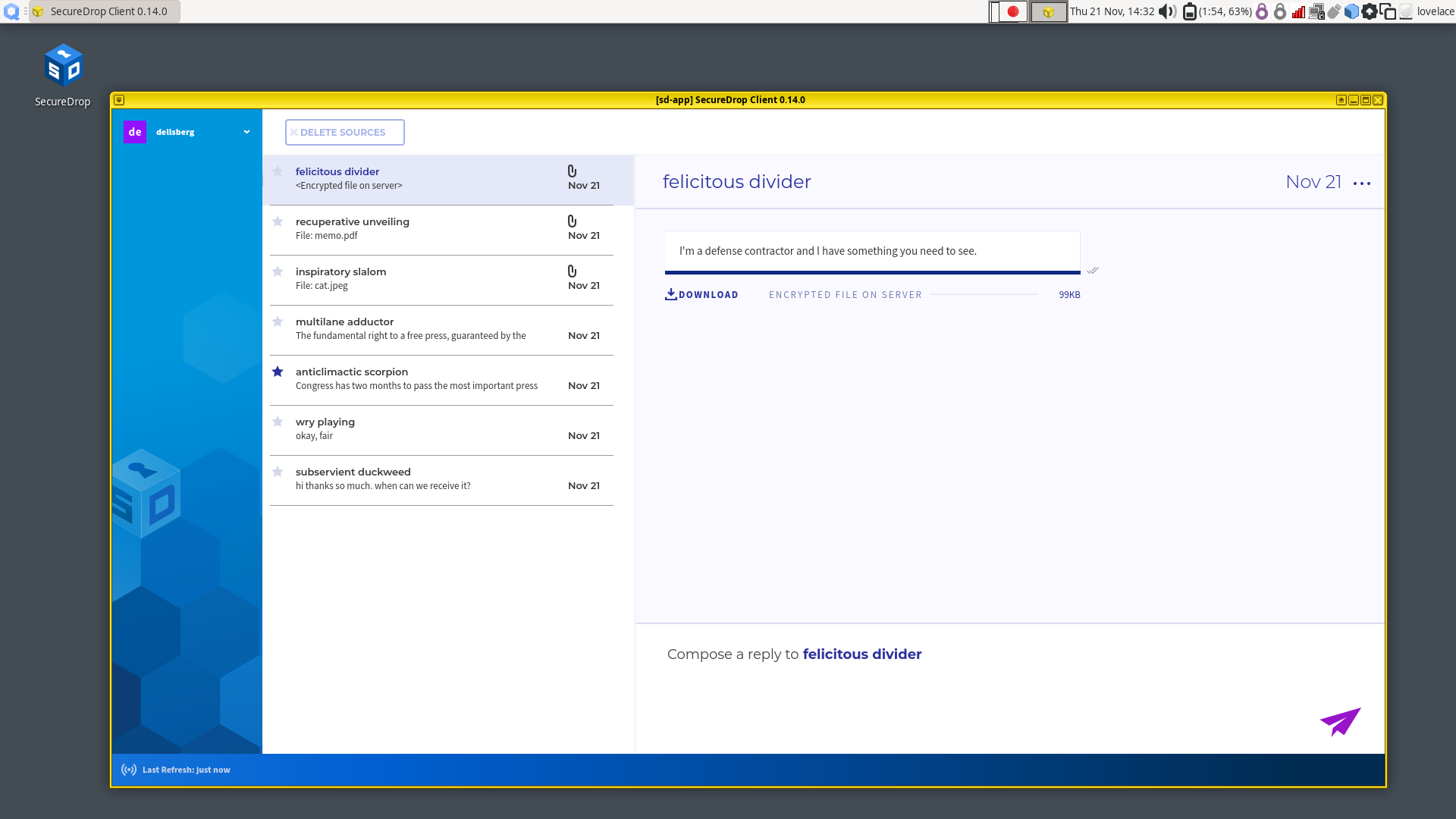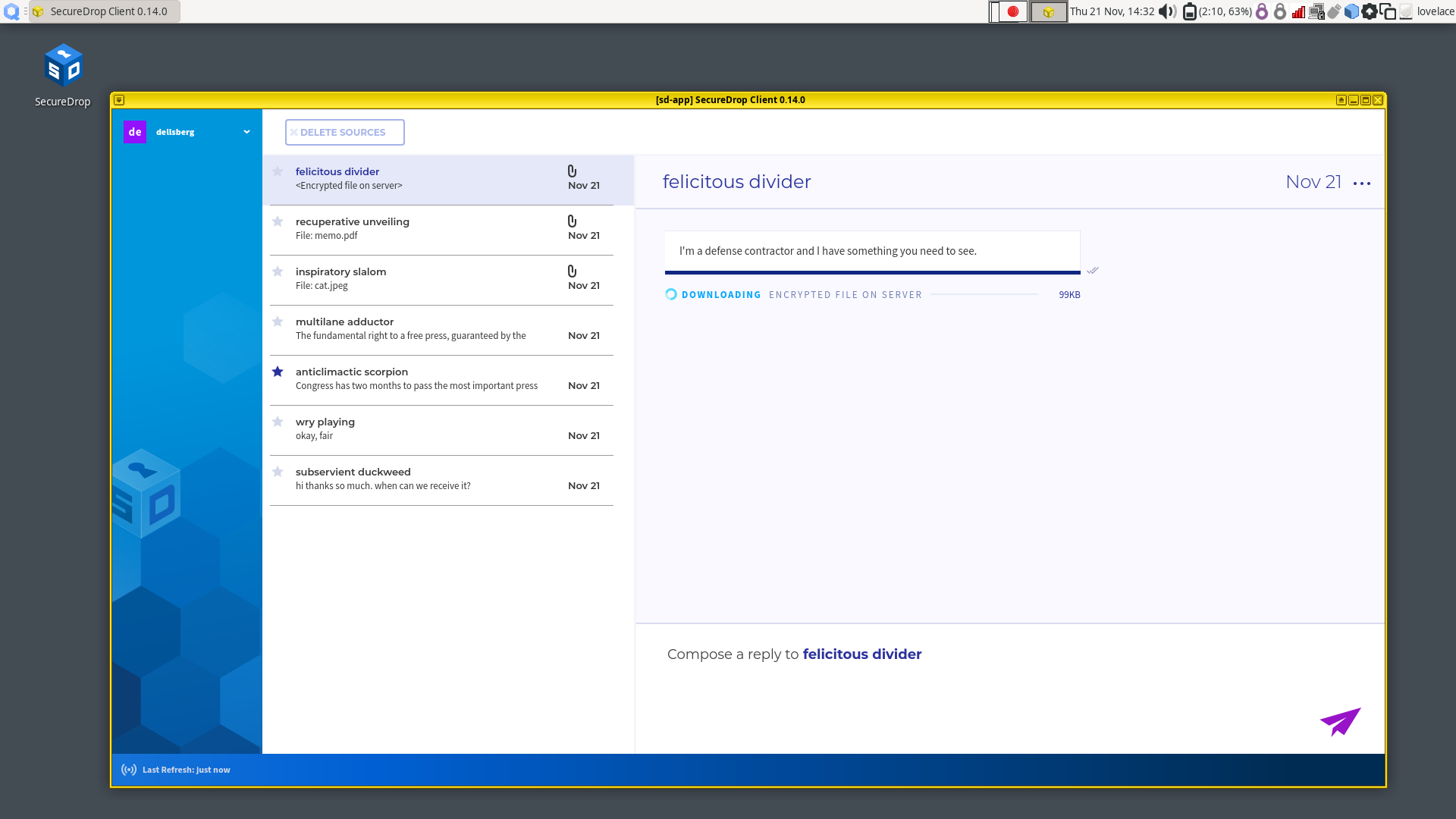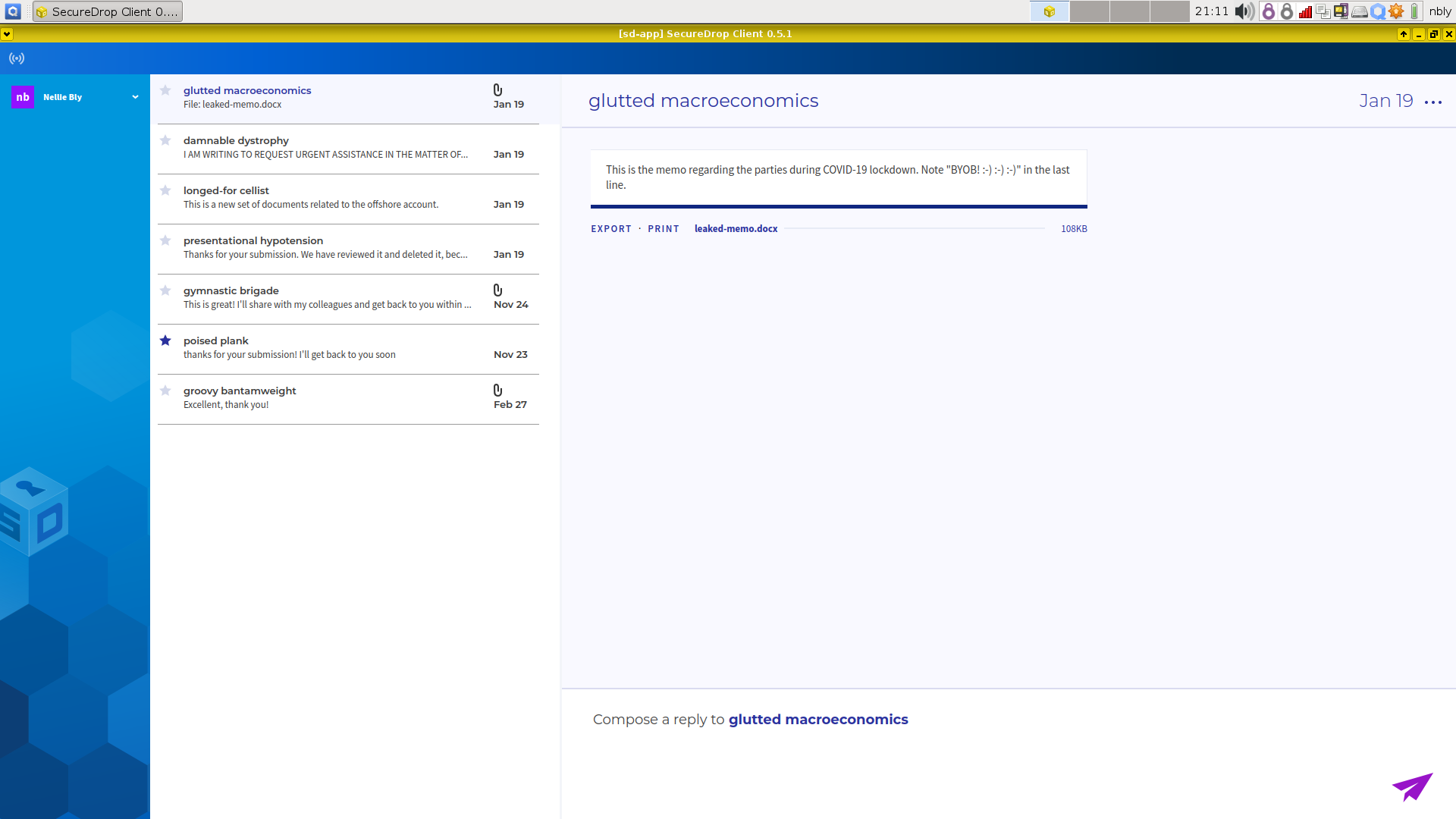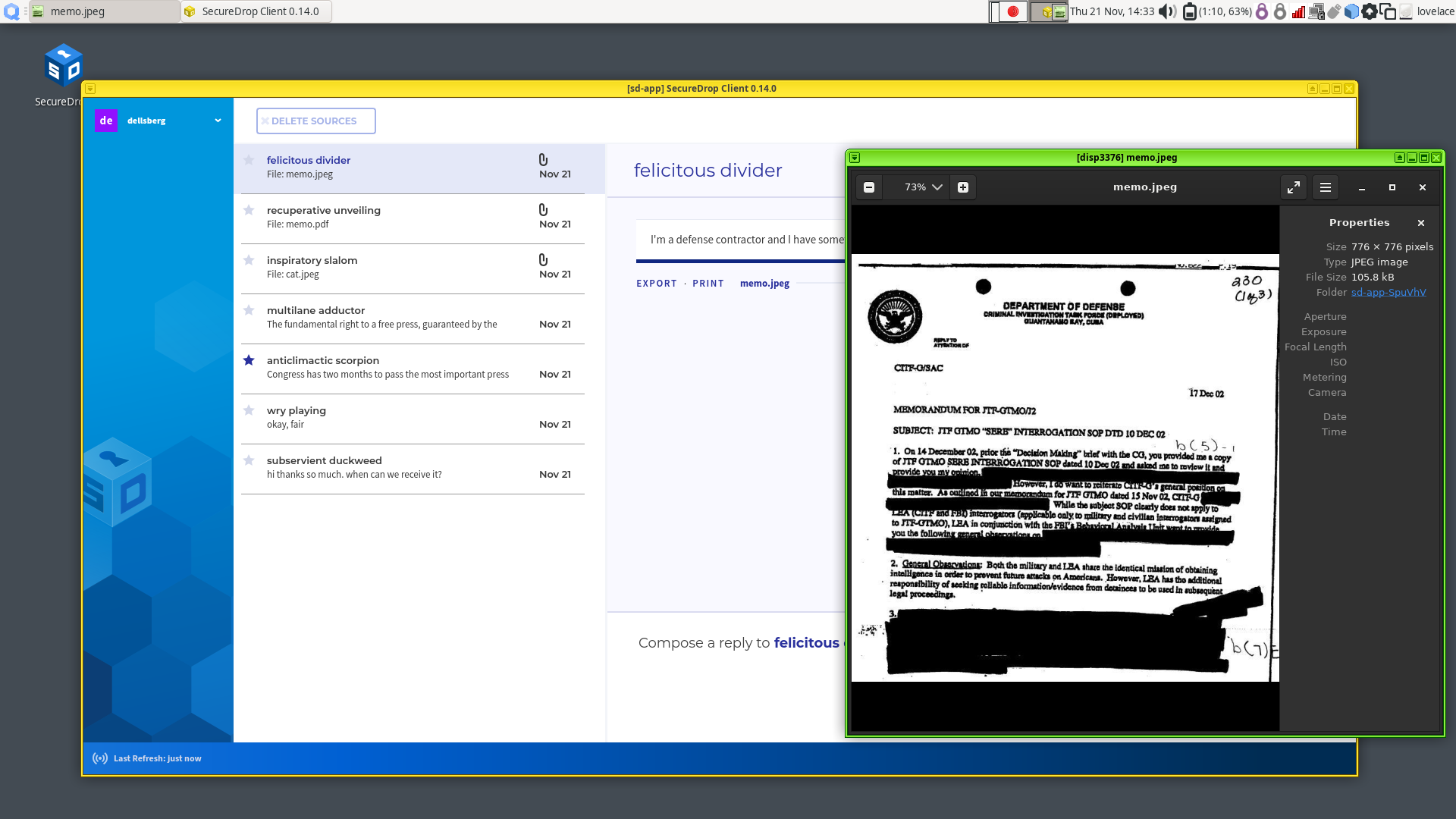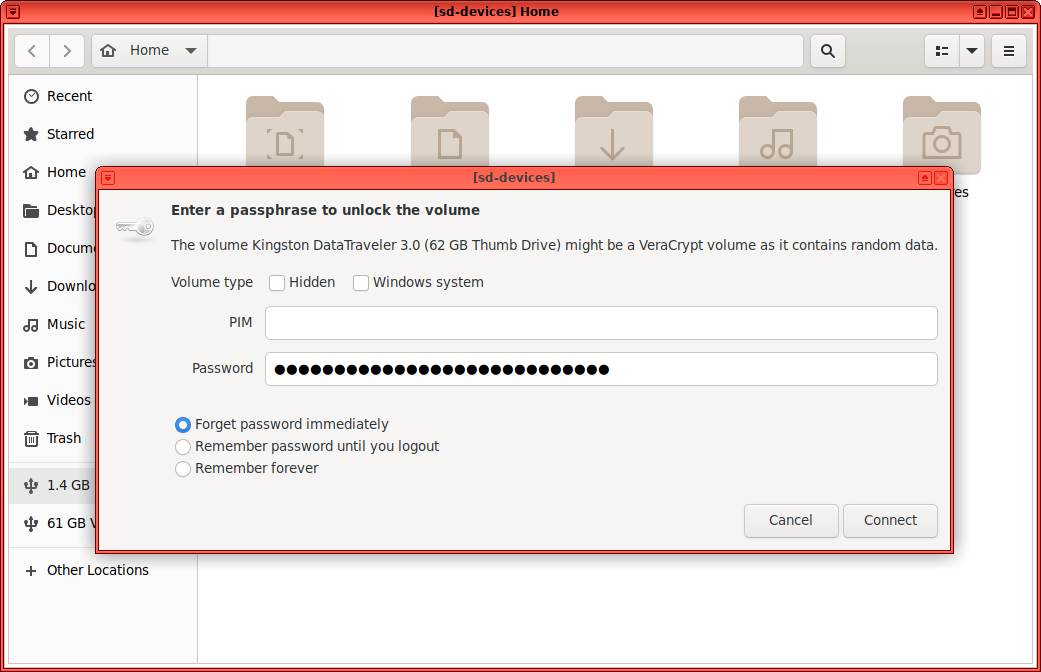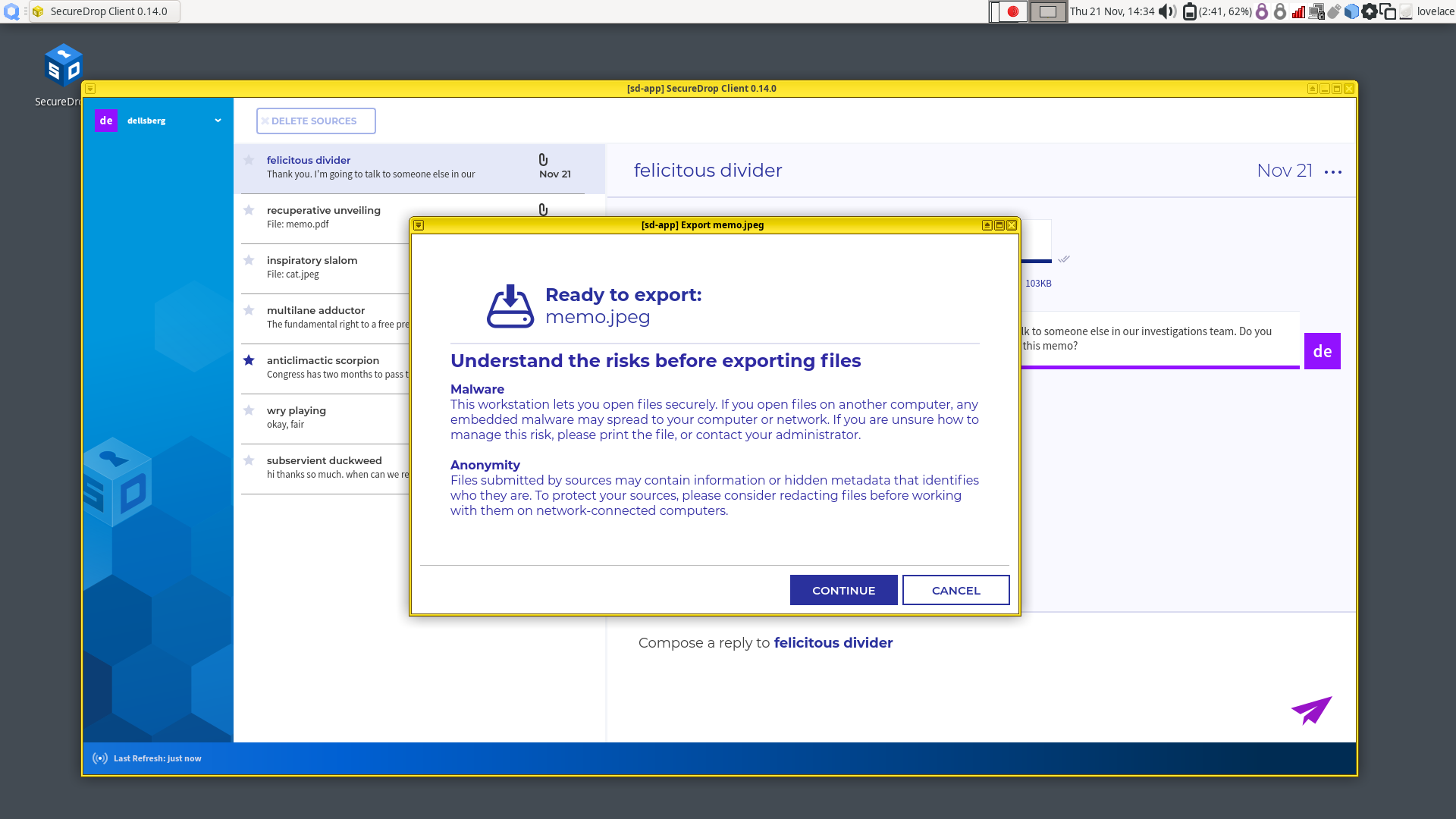Working with submissions
When a source submits files, you will see a Download button in the conversation flow, a file size, and light-gray text that says “Encrypted file on server.”
Downloading
To download a file, click the Download button. An animated spinner will indicate that the file is downloading:
Once the file has been downloaded and decrypted, the filename will be visible, as will the action Export and Print. The displayed file size may increase after the download is complete, because the SecureDrop Client automatically decompresses the downloaded file.
Viewing
To view a downloaded submission, click its filename. This will open the file in a temporary environment, called a “disposable VM.” The file you clicked on will open in a new window with a different colored border and a window title prefixed with “disp” (meaning disposable).
This disposable VM is a special isolated environment similar to the Secure Viewing Station; it does not have internet access, and isolates the files that you are viewing from other sensitive files and applications on the same computer.
Tip
In Qubes, window border colors are used to signify different virtual machines.
Printing
To print a document, a compatible printer must be plugged into the computer’s USB port.
Click “Print” button and wait for
sd-devicesVM to start.You will prompted to attach your printer.
A Print Document dialog will appear, from which you can configure different print options before printing the document.
Exporting to an Export USB
Currently, a LUKS- or VeraCrypt-encrypted USB drive is required for exporting submissions.
Insert the USB drive and wait for the
sd-devicesVM to start.If your drive is using VeraCrypt, you will need to unlock it manually:
Open the file menu by clicking on the Qubes Application menu
 (in the top left),
select sd-devices and click Files.
(in the top left),
select sd-devices and click Files.In the left sidebar, there should be an entry labeled # GB Possibly Encrypted, click it.
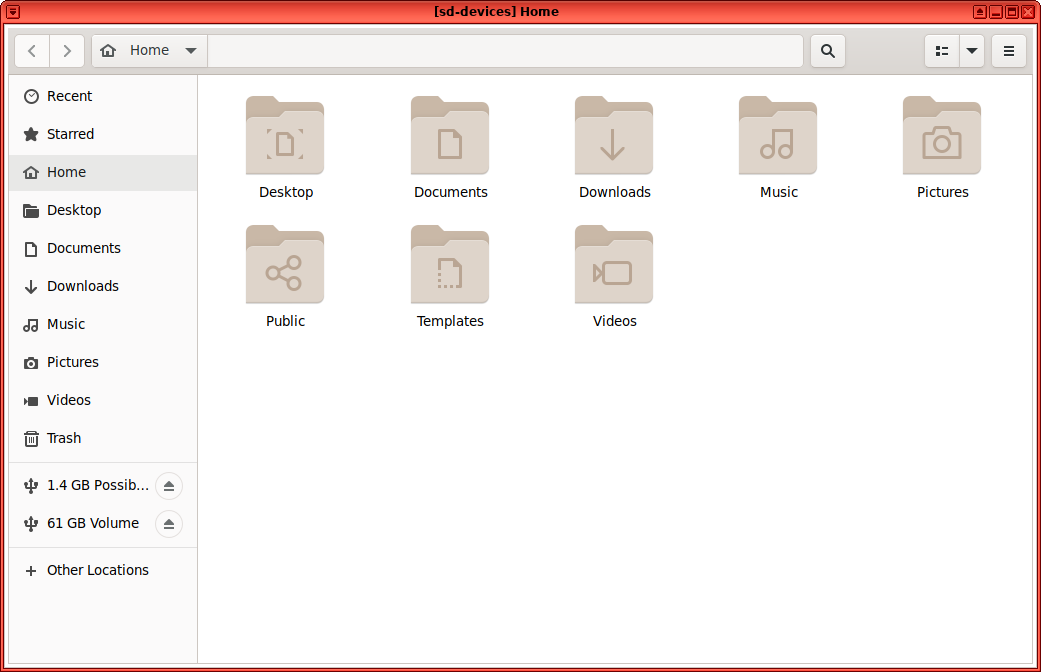
You will be prompted for the password configured for this USB drive:
Volume type: leave both unchecked
PIM: leave empty
Password: drive’s password
Forget password immediately: selected
Click Connect.
If you have not already unlocked your USB drive, you will be prompted for the password configured for this USB drive.
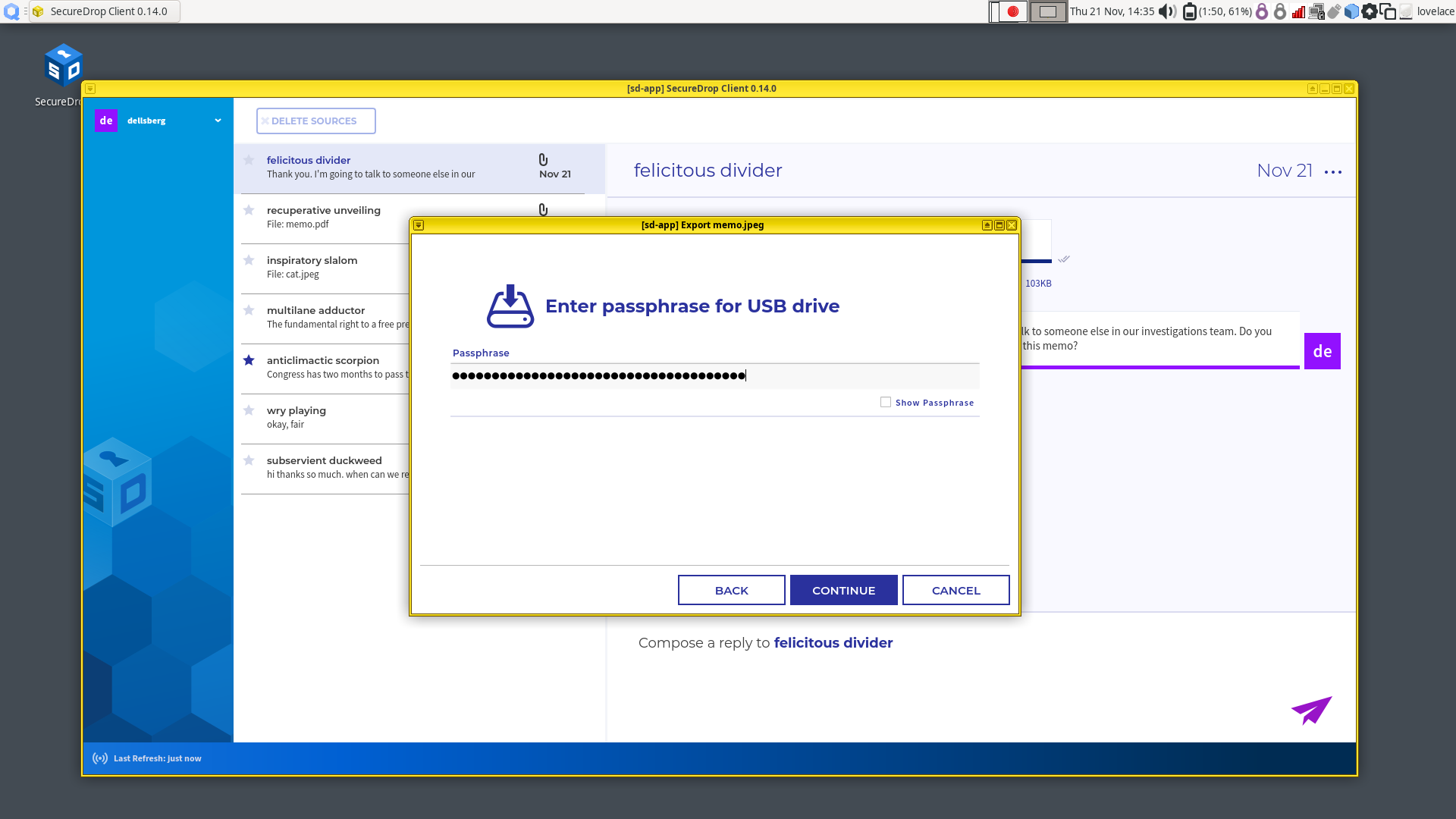
Once you see a message informing you that the export was successfully completed, you can safely unplug the USB drive. Alternatively, you can leave the drive plugged in and export additional files.