Troubleshooting Installation Errors
Error configuring SecureDrop Workstation
Failed to import Submission Private Key
If importing the submission key using sdw-admin --configure fails, you can also copy the submission key manually.
Open a
dom0terminal via ▸
▸  ▸ Other Tools ▸ Xfce Terminal. Once the terminal window opens, run the following command to list the SVS submission key details, including its fingerprint:
▸ Other Tools ▸ Xfce Terminal. Once the terminal window opens, run the following command to list the SVS submission key details, including its fingerprint:qvm-run --pass-io vault \ "gpg --homedir /run/media/user/TailsData/gnupg -K --fingerprint"
Next, run the comand:
qvm-run --pass-io vault \ "gpg --homedir /run/media/user/TailsData/gnupg --export-secret-keys --armor <SVSFingerprint>" \ > /tmp/sd-journalist.sec
where
<SVSFingerprint>is the submission key fingerprint, typed as a single unit without whitespace. This will copy the submission key in ASCII format to a temporary file in dom0,/tmp/sd-journalist.sec.Verify the that the file starts with
-----BEGIN PGP PRIVATE KEY BLOCK-----using the command:head -n 1 /tmp/sd-journalist.sec
Unmount the SVS USB
Run the following command in the
dom0terminal:sudo cp /tmp/sd-journalist.sec /usr/share/securedrop-workstation-dom0-config/
You can run
sdw-admin --configureto now import the Journalist Interface details and complete configuration.Alternatively, follow the steps below to do so manually. Once both Submission Key and Journalist Interface details are imported, proceed with configuring the workstation.
Failed to import Journalist Interface details
If importing the Journalist Interface details using sdw-admin --configure fails, you can copy the configuration to dom0 manually.
Copy the Journalist Interface configuration file to
dom0. If your SecureDrop instance uses v3 onion services, use the following command:qvm-run --pass-io vault \ "cat /run/media/user/TailsData/Persistent/securedrop/install_files/ansible-base/app-journalist.auth_private" \ > /tmp/journalist.txt
Verify that the
/tmp/journalist.txtfile ondom0contains valid configuration information using the commandcat /tmp/journalist.txtin thedom0terminal.Proceed with configuring the workstation
If you encounter a validation error due to a password-protected GPG key, see Removing the Passphrase from a GPG Key.
Configure SecureDrop Workstation
Once the Journalist Interface details and submission key have been copied to dom0, you can create the configuration for the SecureDrop Workstation.
Your submission key has a unique fingerprint required for the configuration. Obtain the fingerprint by using this command:
gpg --with-colons --import-options import-show --dry-run --import /tmp/sd-journalist.sec
The fingerprint will be on a line that starts with
fpr. For example, if the output included the linefpr:::::::::65A1B5FF195B56353CC63DFFCC40EF1228271441:, the fingerprint would be the character sequence65A1B5FF195B56353CC63DFFCC40EF1228271441.Next, create the SecureDrop Workstation configuration file:
cd /usr/share/securedrop-workstation-dom0-config sudo cp config.json.example config.json
The
config.jsonfile must be updated with the correct values for your instance. Open it with root privileges in a text editor such asviornanoand update the following fields’ values:submission_key_fpr: use the value of the submission key fingerprint as displayed above
hidserv.hostname: use the hostname of the Journalist Interface, including the
.onionTLDhidserv.key: use the private v3 onion service authorization key value
environment: use the value
prod
Note
You can find the values for the hidserv.* fields in the /tmp/journalist.txt file that you created in dom0 earlier.
The file will be formatted as follows:
ONIONADDRESS:descriptor:x25519:AUTHTOKEN
Verify that the configuration is valid using the command below in the
dom0terminal:sdw-admin --validate
“Failed to return clean data”
An error similar to the following may be displayed during an installation or update:
sd-log:
----------
_error:
Failed to return clean data
retcode:
None
stderr:
stdout:
deploy
This is a transient error that may affect any of the SecureDrop Workstation VMs. To clear it, run the installation command or update again.
“Temporary failure resolving”
Transient network issues may cause an installation to fail. To work around this, verify that you have a working Internet connection, and re-run the sdw-admin --apply command.
“Unable to reset PCI device”
On some hardware, network devices (Ethernet and Wi-Fi) will not immediately work out of the box and require a one-time manual configuration on install. After Qubes starts for the first time, sys-net will fail to start:
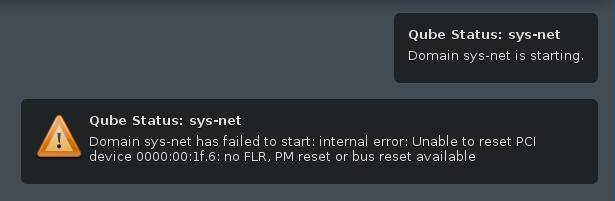
Open a dom0 terminal via  ▸
▸  ▸ Other Tools ▸ Xfce Terminal, and run the following command to list the devices connected to the
▸ Other Tools ▸ Xfce Terminal, and run the following command to list the devices connected to the sys-net VM.
qvm-pci ls sys-net
This will return the two devices (Ethernet and WiFi) that are connected to sys-net:
BACKEND:DEVID DESCRIPTION USED BY
dom0:00_14.3 Network controller: Intel Corporation sys-net
dom0:00_1f.6 Ethernet controller: Intel Corporation Ethernet Connection (5) I219-V sys-net
For both device IDs (e.g. dom0:00_1f.6 and dom0:00_14.3), you will need to detach and re-attach the device to sys-net, then restart sys-net as follows:
qvm-pci detach sys-net dom0:00_14.3
qvm-pci detach sys-net dom0:00_1f.6
qvm-pci attach sys-net --persistent --option no-strict-reset=True dom0:00_14.3
qvm-pci attach sys-net --persistent --option no-strict-reset=True dom0:00_1f.6
qvm-start sys-net
sys-net should now start, and network devices will be functional. This change is only required once on first install. See the Qubes documentation of this issue for more information.
Full system freezes
A known issue with some hardware results in Qubes fully freezing. If you encounter this issue, you will need to forcibly restart your computer, usually by holding down the power button.
When you boot up, you will see a black-and-white menu with the following options:
Qubes, with Xen hypervisor
Advanced options for Qubes (with Xen hypervisor)
UEFI Firmware Settings
While Qubes, with Xen hypervisor is selected, press e to edit the option. You should now see a rudimentary
edit interface.
Find the line that starts with multiboot2 /xen- and ends with ${xen_rm_opts}. Use the arrow keys to move your
cursor to before ${xen_rm_opts} and type cpufreq=xen:hwp=off (leave a space between off and the $.
Press Ctrl-x to continue with booting. This will fix the current boot, we now need to make the fix permanent.
Once Qubes has started and you have logged in, open a dom0 terminal via  ▸
▸  ▸ Other Tools ▸ Xfce Terminal and type
sudo nano /etc/default/grub to start an editor.
▸ Other Tools ▸ Xfce Terminal and type
sudo nano /etc/default/grub to start an editor.
Move your cursor to the bottom of the file and add: GRUB_CMDLINE_XEN_DEFAULT="$GRUB_CMDLINE_XEN_DEFAULT cpufreq=xen:hwp=off"
Press Ctrl-x, then y, and then Enter to save the file.
Finally, in the terminal run sudo grub2-mkconfig -o /boot/grub2/grub.cfg. The workaround will now automatically be applied going forwards.
Getting Support
If you have questions about this process or about any other aspect of SecureDrop Workstation, please reach out to us.