Troubleshooting system updates
Warning
SecureDrop Workstation is currently in a closed beta, and we do not recommend installing it for production purposes independently. See our blog post for more information.
After you log into Qubes, the SecureDrop Workstation preflight updater will prompt you to check for available system updates at least once per day.
If updates fail for any reason, the preflight updater will not launch the SecureDrop Client application until the underlying issue has been resolved. This is to ensure that the system is in a secure state before you interact with SecureDrop.
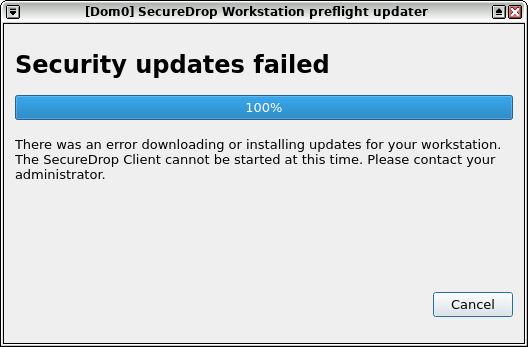
The error displayed when the preflight updater does not successfully complete the update.
This guide offers troubleshooting steps for common update issues.
Step 1: Locate the updater log
The preflight updater runs in the dom0 domain. It
writes its log to ~/.securedrop_launcher/logs/launcher.log.
Log files are rotated hourly; if you have started the updater
again since the error occurred, you may need to check the
previous log file.
In order to examine the most recent log file:
Open a terminal in
dom0by clicking the Qubes menu icon in the upper left corner of your screen, and selecting Terminal Emulator.Change to the
~/.securedrop_launcher/logs/directory:cd ~/.securedrop_launcher/logs/Display the most recent log file:
cat launcher.log
In order to locate a previous log file in the same directory:
Locate the most recently modified log file.
ls -t launcher.log* | head -n 2Display the file that ends with a date and time stamp, e.g.:
cat launcher.log.2023-01-01_10
Step 2: Identify the cause(s) of the error
If the updater has run to completion, you should see a result line in the log file that looks similar to the following:
2023-03-30 20:12:11,821 - sd.sdw_updater_gui.UpdaterApp:71(upgrade_status)
INFO: Signal: upgrade_status {
'dom0': <UpdateStatus.UPDATES_OK: '0'>,
'apply_dom0': <UpdateStatus.UPDATES_OK: '0'>,
'fedora-38': <UpdateStatus.UPDATES_OK: '0'>,
'sd-large-bullseye-template': <UpdateStatus.UPDATES_OK: '0'>,
'whonix-gateway-17': <UpdateStatus.UPDATES_FAILED: '3'>,
'sd-small-bullseye-template': <UpdateStatus.UPDATES_OK: '0'>,
'recommended_action': <UpdateStatus.UPDATES_FAILED: '3'>}
In this example, the whonix-gateway-17 VM has failed to update.
This is indicated by the text <UpdateStatus.UPDATES_FAILED: '3'>.
It is possible that multiple steps have failed. Make note of any
of the individual steps that have failed, other than recommended_action.
Step 3: Resolve the issue(s)
The resolution path will depend on which step(s) failed.
Note that dom0 and apply_dom0 are separate steps.
dom0 update failures
Open a terminal in
dom0by clicking the Qubes menu icon in the upper left corner of your screen, and selecting Terminal Emulator.Perform an interactive
dom0update by running the following command:sudo qubes-dom0-updateFollow the prompts to resolve any issues. If you are unsure on how to resolve an error, please contact us for assistance.
Reboot the system.
dom0updates are often security-sensitive, and may require a reboot to take effect.
Expired SecureDrop Signing Key
If the update fails after running sudo qubes-dom0-update as described
above, and the terminal console displays the following message:
1. Certificiate 188EDD3B7B22E6A3 invalid: certificate is not alive
because: The primary key is not live
because: Expired on 2023-07-04T10:52:20Z
2. Key 188EDD3B7B22E6A3 invalid: key is not alive
because: The primary key is not live
because: Expired on 2023-07-04T10:52:20Z
[...]
Error: GPG check FAILED
your system is trying to use an old copy of the SecureDrop Release Signing Key. The new, valid key will already be locally available on your system, so you can perform the following steps to remove the expired key and enable this updated key:
Open a terminal in
dom0by clicking the Qubes menu icon in the upper left corner of your screen, and selecting Terminal Emulator.Run the following command:
sudo rpm -q gpg-pubkey --qf '%{NAME}-%{VERSION}-%{RELEASE}\t%{SUMMARY}\n' | grep SecureDrop
The output should look similar to:
gpg-pubkey-xxxxx-xxxxx SecureDrop Release Signing Key <securedrop-release-key-2021@freedom.press public key
Make note of the KEY ID (in the format
gpg-pubkey-xxxxx-xxxxx).Run the following commands:
sudo rpm -e gpg-pubkey-xxxxxx-xxxxxx # use KEY ID from step 3 sudo rpm --import /etc/pki/rpm-GPG/RPM-GPG-KEY-securedrop-workstation
5. Reboot, then run updates again. If there are new errors, repeat the full troubleshooting process.
sd-*-template or whonix-gateway-17 update failures
Click the Qubes menu and open a terminal in the impacted template. For example, if
whonix-gateway-17failed to update, select its entry in the Qubes menu and click Terminal. (Be sure not to confuse it with the similarly namedwhonix-workstation-17template.)Perform an interactive template update by running the the following commands:
sudo apt updatesudo apt upgrade
The SecureDrop and Whonix templates are based on Debian GNU/Linux. The
apt updatecomand will ensure the package index is up-to-date, and theapt upgradecomand will apply updates.
Follow the prompts to resolve any issues. If you are unsure on how to resolve an error, please contact us for assistance.
fedora-38 update failures
Click the Qubes menu and open a terminal in the
fedora-38template.Perform an interactive template update by running the following command:
sudo dnf updateFollow the prompts to resolve any issues. If you are unsure on how to resolve an error, please contact us or assistance.
apply_dom0 update failures
The apply_dom0 step applies any necessary configuration
changes to the SecureDrop Workstation. If this step fails,
this may indicate a misconfiguration, or it could be a result
of download failures during the operation.
We recommend first re-running the updater by double-clicking the SecureDrop desktop icon. This may resolve transient network issues.
If this does not resolve the issue:
Locate the
launcher-detail.logfile in the same directory as thelauncher.logfile. This file contains more detailed information about theapply_dom0step.Like the
launcher.logfile, this file is rotated hourly.Copy this file to a networked VM by using the
qvm-copy-to-vmcommand. For example, to copy the file to theworkVM:qvm-copy-to-vm work ~/.securedrop_launcher/logs/launcher-detail.logThe file can now be found in
~/QubesIncoming/dom0/in theworkVM.Send us the file through a secure channel, such as our support portal. We will provide further instructions.
Step 4: Restart the updater
Click the SecureDrop desktop icon to restart the updater. If all issues have been resolved, the updater should run to completion and display a success message. If the issue persists, please contact us for assistance.